Sådan opsætter du din Icotera router


Inden du går i gang med opsætning af din router fra EWII, skal du være opmærksom på følgende:
Du vil altid miste hastighed, når du bruger wifi fremfor en kablet internet-forbindelse. Derfor anbefaler vi, at du kabler dine stationære enheder fx Smart-tv med et netværkskabel. Det giver dig den hurtigste og mest stabile internetoplevelse.
Men du skal selvfølgelig ikke leve med et dårligt wifi-signal. Derfor har vi samlet 7 gode tips til, hvordan du får hurtigere wifi
Vi anbefaler, at din router står frit, centralt og højt placeret.
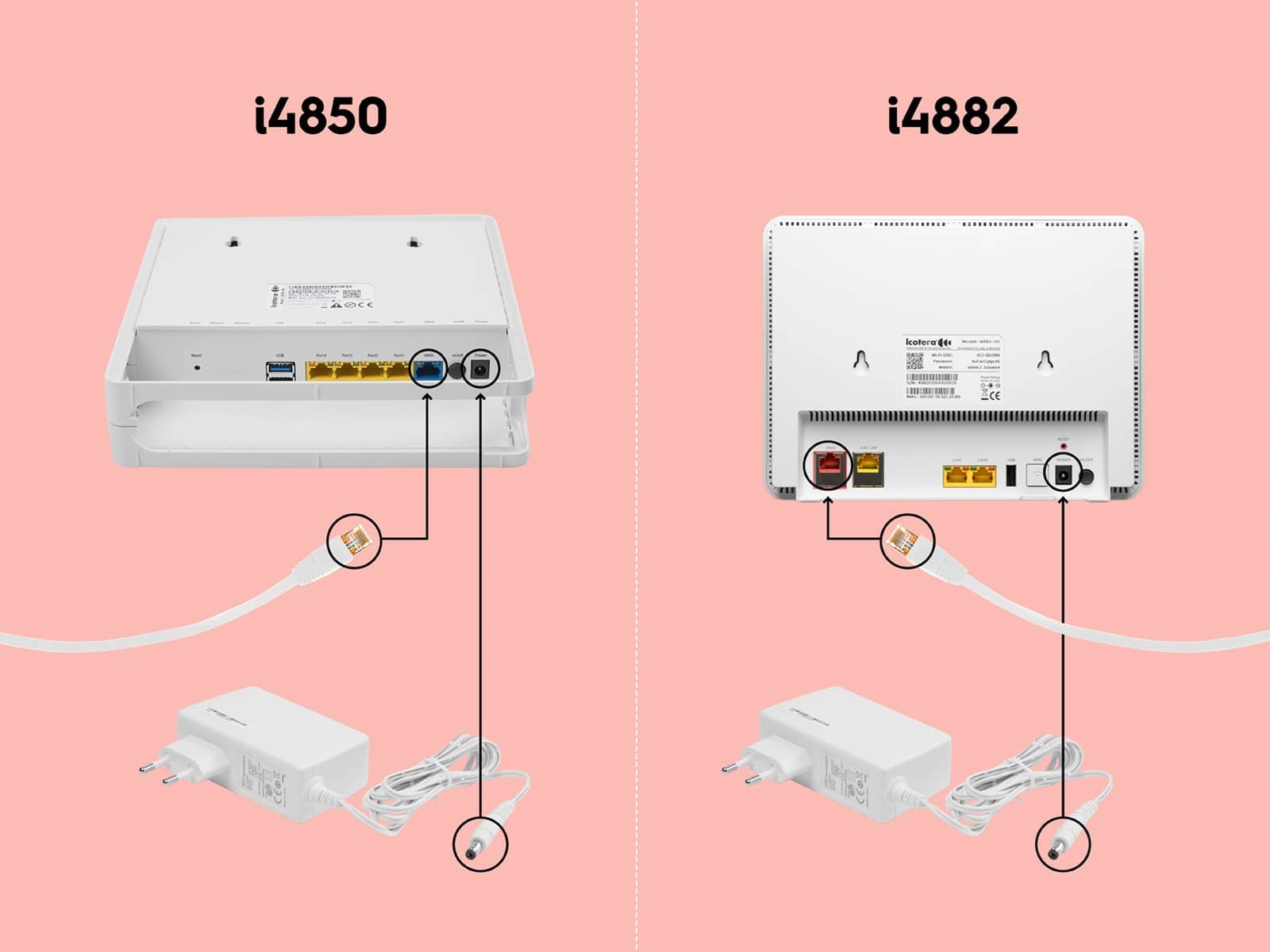
Sørg for, at din fiberboks er tændt.
OBS: Det kan tage op til 15 minutter at starte routeren op første gang.
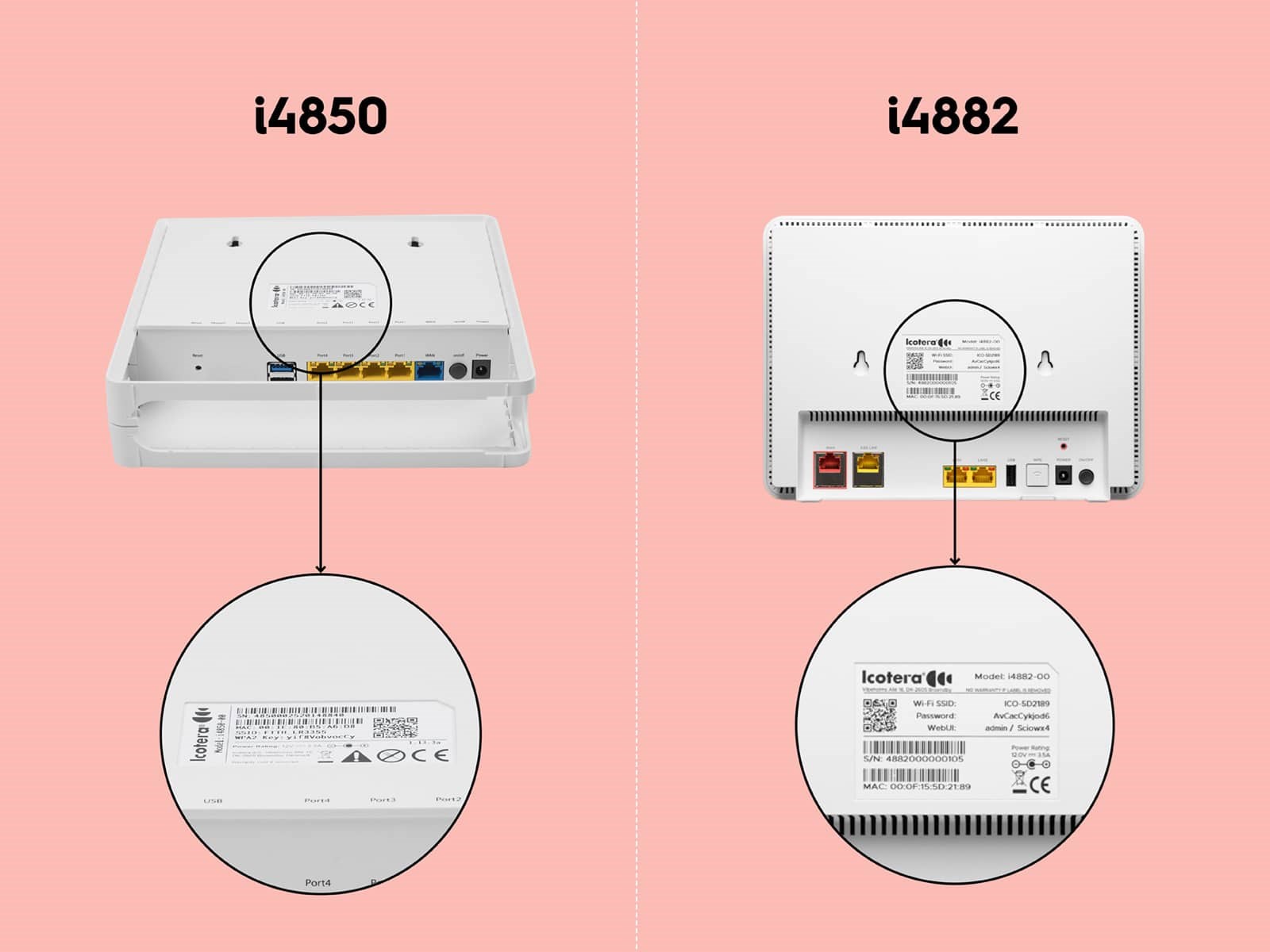
Din router har to forskellige trådløse netværk: 2,4 GHz og 5 GHz
frekvensbåndet. Vi anbefaler, at du primært benytter 5 GHz til enheder, der kræver noget af internettet fx. din smartphone, smart-tv eller computer.
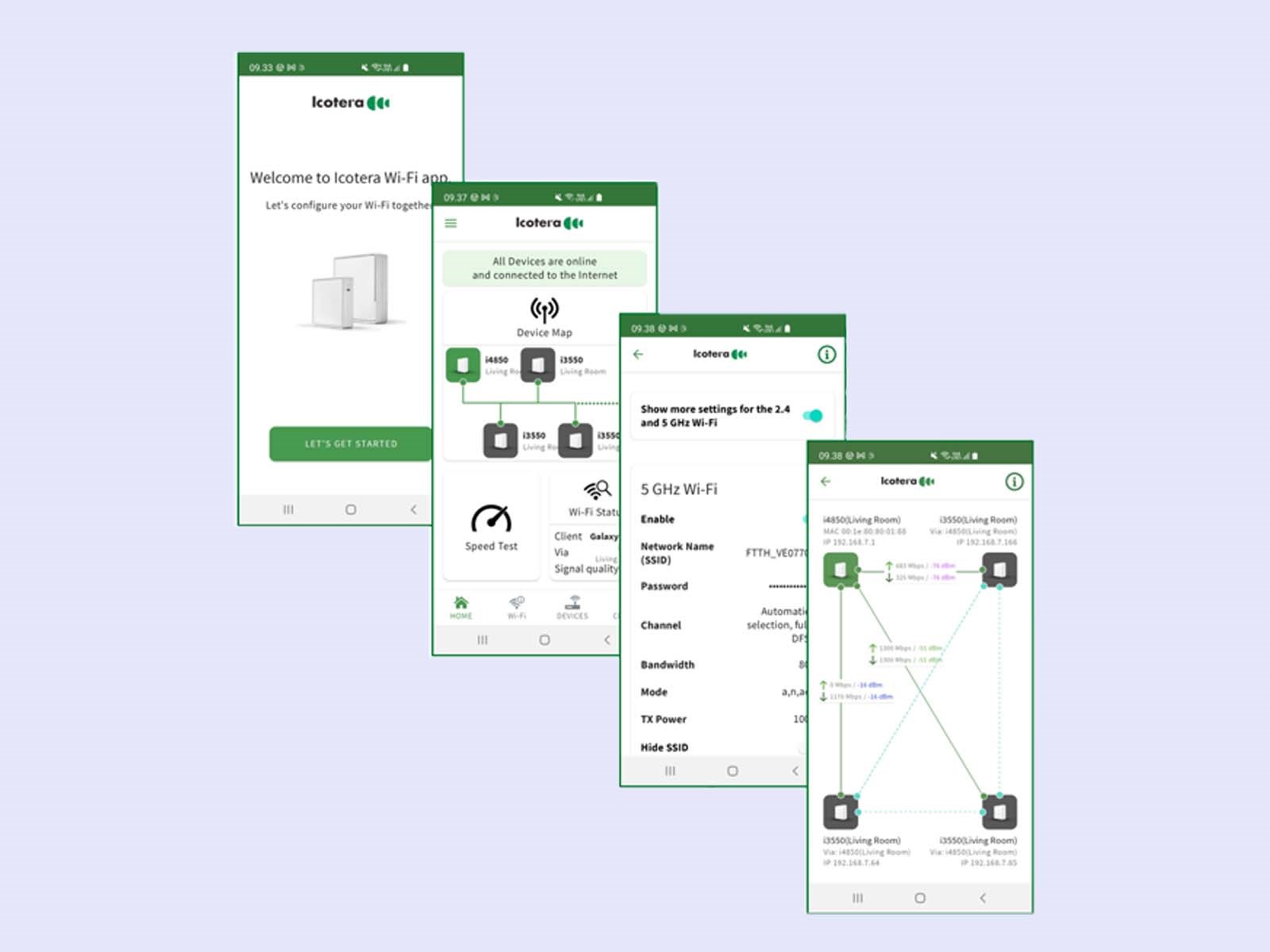
Med Icoteras app kan du hurtigt og nemt tilslutte og konfigurere din router. Du kan blandt andet:
Det kan være nyttigt at lave en speed test af dit wifi-signal for at vurdere, om du har fået placeret din router det mest optimale sted i din bolig. Dog skal du være opmærksom på, at du altid vil tabe hastighed fra en kablet forbindelse til en trådløs.
Du kan downloade app'en i App Store og i Google Play butikken.
Første gang du logger ind i Icotera app'en, skal du benytte følgende brugernavn og password:
Brugernavn: admin
Password: admin
Herefter kan du oprette dit eget brugernavn og password.

A) Reset-knap
Routeren nulstilles ved at holde knappen inde og slippe efter 15 sek. Du kan bruge spidsen af en kuglepen, en papirclips eller en strikkepind til at trykke knappen ind med.
B) Porte til kablet internet
I de gule porte kan du tilslutte f.eks. computer, gaming konsol eller andet udstyr. Vi anbefaler, at du bruger min. CAT 5e netværkskabler.
C) WAN-port
Den blå WAN-port forbindes med din fiberboks.
D) On/off-knap
Routeren er tændt, når knappen er trykket ind.
E) Tilslutning af strøm
Her skal du tilslutte den medfølgende strømforsyning.

A) WAN-port
Den røde WAN-port forbindes med din fiberboks.
B) Porte til kablet internet
I de gule porte kan du tilslutte f.eks. computer, gaming konsol eller andet udstyr. Vi anbefaler, at du bruger min. CAT 5e netværkskabler.
C) Reset-knap
Routeren nulstilles ved at holde knappen inde og slippe efter 15 sek.
D) Tilslutning af strøm
Her skal du tilslutte den medfølgende strømforsyning.
E) On/off-knap
Routeren er tændt, når knappen er trykket ind.
Godt at vide om opsætning af din router
Ja, du kan ændre både wifi-navn og adgangskode via Icoteras app, som du kan downloade fra App Store eller Google Play.
For at logge ind på din routers administrationspanel, skal du først tilslutte din computer eller mobil til routerens netværk. Dernæst skal du åbne en webbrowser og indtaste routerens IP-adresse i adresselinjen. Her vil du blive bedt om at indtaste brugernavn og kodeord, som du normalt finder på routeren
Vi anbefaler at placere din router frit, centralt og højt i dit hjem. På den måde kan signalet nå alle hjørner af dit hjem, og du vil opnå den bedste wifi-forbindelse.